近期涉及如何在Mac上的Pages中使用页眉和页脚内容备受瞩目,很多读者对此也很有兴趣,现在给大家罗列关于如何在Mac上的Pages中使用页眉和页脚最新消息。
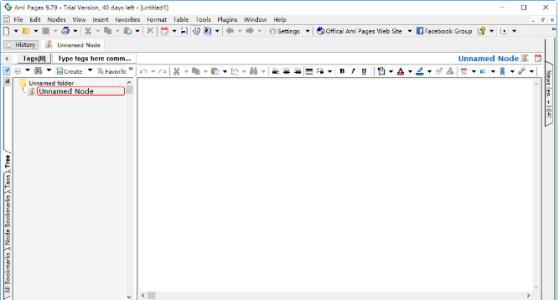
如果您经常在Mac上的Pages中撰写文档,那么重要的是要知道如何使用页眉和页脚。您可能正在写课堂论文,为工作创建手册或为书撰写章节。这些类型的文档中的每一种,以及许多其他类型的文档,都可以从页眉和页脚中受益。您可以输入日期,页码,您的姓名,公司以及自动在所有页面上显示的类似详细信息。
如果您不熟悉使用Pages中的这些部分,我们将为您提供帮助。这是在Mac上的Pages中使用页眉和页脚的方法。
访问页眉和页脚
在Pages中打开文档后,您可以轻松访问页眉和页脚。
将鼠标或触控板移动到页面的顶部,您将看到页眉或底部的底部。如果仍然看不到一个或两个,请单击菜单栏右上方的“ 文档”按钮。选中“ 页眉和页脚 ”复选框,并选择调整其大小。
在Mac上启用页眉和页脚页面
现在,单击页眉或页脚对其进行格式化,然后插入您的详细信息。
格式化页眉和页脚
格式化Pages文档任何部分的最简单方法是使用侧边栏。单击工具栏右上方的“ 格式”按钮以将其打开。
然后,您将看到您位于“页眉和页脚”部分。您可以调整字体样式,大小,格式和颜色,以及对齐方式,间距,项目符号和列表。
在Mac上格式化页眉和页脚页面
将详细信息插入页眉和页脚
您在页眉中有三个部分,在页脚中有三个部分。在要添加详细信息的部分之一内单击。
添加您自己的详细信息:要添加您的姓名,公司名称,学校名称,主题或类似内容,您只需在所需的页眉或页脚部分中输入即可。
页数:要添加页数,请从菜单栏中单击“ 插入 ”或在工具栏中单击“ 插入”按钮。然后,选择页数。
在Mac上插入页数页
页码:您会注意到,当您第一次单击页眉或页脚时,可以通过“ 插入页码”弹出菜单选择插入页码。在这里,您可以选择页码的格式。
如果您没有在文档的其他位置添加页码,则只会看到弹出窗口。如果看不到它,则可以从“ 插入”菜单中选择“ 页码”。
在Mac上插入页码页
日期和时间:如果您从插入菜单中添加日期和时间,则也可以调整其格式。首先,添加它,然后单击它。在弹出窗口中,打开“ 选择日期格式”下拉菜单,然后选择一种格式。默认情况下,将添加当前日期,但是您可以通过单击“ 选择日期”下的“ 日历”按钮来选择特定日期。












