近期涉及如何将iCloudDrive快捷方式添加到Mac桌面或Dock内容备受瞩目,很多读者对此也很有兴趣,现在给大家罗列关于如何将iCloudDrive快捷方式添加到Mac桌面或Dock最新消息。
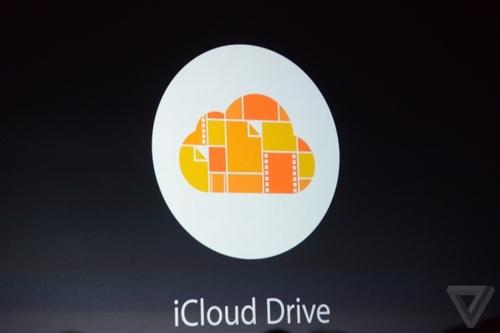
如果您经常使用iCloud Drive,尤其是在iPhone或iPad上,那么在Mac上快速访问它可能会很有帮助。您当然可以从Finder或iCloud.com打开iCloud Drive,但是如果您想单击一下即可访问它,这是一种更好的方法。
这是将iCloud Drive快捷方式添加到Mac桌面或Dock的方法。
将iCloud Drive添加到您的桌面
打开一个Finder窗口,然后按照以下步骤将图标添加到您的桌面。
1)从左侧栏中选择“ iCloud Drive”。
如果在iCloud下看不到此选项,则需要添加它。在菜单栏中单击“ 查找器 ”,选择“首选项”,在“ 边栏”选项卡上,选中“ iCloud Drive”。
Finder边栏添加iCloud Drive Mac
2)随着iCloud的驱动器从侧边栏选中,单击视图菜单栏中。
3)选择显示路径栏。
Finder iCloud Drive显示路径栏Mac
4)然后,您将在Finder窗口底部看到带图标的iCloud Drive。单击它,将其拖到桌面上,然后释放。
将iCloud驱动器拖到桌面Mac将iCloud Drive添加到您的Dock
现在,您知道如何在Mac上创建iCloud Drive的快捷方式,可以根据需要将其添加到Dock中。
首先,您可以单击放在桌面上的图标,然后将其拖到Dock中。
要么
其次,您可以将其从上述步骤4中Finder窗口的底部直接拖到Dock而不是桌面上。
请记住,将iCloud Drive图标放入Dock时,它必须位于分隔线的右侧。
将iCloud驱动器拖到Dock Mac
进入Dock后,您可以使用快捷菜单将图标从堆栈更改为文件夹。并且,您可以将内容的视图调整为“扇形”,“列表”,“网格”或“自动”。只需右键单击或单击 “ 控制”,然后单击图标即可访问菜单。












