音乐等应用程序中的播放列表可以帮助您将自己喜欢的歌曲,基于心情的歌曲或特殊场合的曲调归为一组。在Mac上的“音乐”应用中,您可以使用文件夹更好地组织这些播放列表。
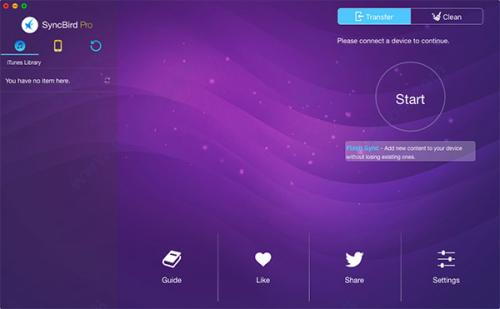
例如,也许您想为圣诞节和新年之类的假期创建播放列表,以便在庆祝活动期间收听。使用音乐应用程序中的文件夹,您可以将所有这些假期播放列表都放到仅用于假期的文件夹中。
这只是一个例子,可能还有很多其他例子可以方便地将播放列表组织到文件夹中。因此,我们的教程将向您展示如何在Mac上的“音乐”应用中创建和管理播放列表文件夹。
在“音乐”应用中创建播放列表文件夹
如果看不到“音乐”应用程序,请确保已将计算机更新为macOS Catalina或更高版本。那就是Mac版Music应用程序推出的时候。
现在创建文件夹,只需遵循以下简单步骤。
1)打开音乐应用,然后从菜单栏中单击文件 > 新建 > 播放列表文件夹。
2)将创建一个新文件夹作为“无标题文件夹”,以供您输入。您会看到一个弹出窗口,它在侧边栏的播放列表下列出。
3)在文件夹屏幕上单击“无标题的文件夹”以输入您自己的文件夹名称,并可以选择添加说明。
新的播放列表文件夹Music Mac
然后你去了!您的新播放列表文件夹已创建,您现在可以将播放列表添加到其中。
将播放列表添加到您的文件夹
播放列表文件夹为空时,是时候将一些播放列表移入其中了,这再简单不过了。
在“ 播放列表”下方的侧栏中,只需单击播放列表,然后将其拖放到播放列表文件夹中即可。
只需在发布前确保播放列表悬停在文件夹上即可。您会注意到该文件夹已突出显示,这就是您可以将播放列表放到其中的时候了。
将播放列表移到播放列表文件夹Music Mac使用和管理播放列表文件夹
在“音乐”应用中使用播放列表文件夹有两个很大的优点。
首先,您可以将播放列表分组在一起,以更好地组织。这样可以轻松找到所需的播放列表,尤其是如果有很多播放列表时。
其次,如果愿意,您可以一次播放所有文件夹内容。使用我们的Holidays文件夹示例,您可能想同时播放圣诞节和新年的歌曲。将它们放在文件夹中使您可以执行此操作。
如果需要更改播放列表文件夹,则可以右键单击或按住Control并在边栏中单击它。或者,您可以在播放列表文件夹屏幕上单击“ 更多”(三点图标)按钮。您可以从那里下载,播放,随机播放,爱,不喜欢或删除该文件夹。












