近期涉及您可以通过几种不同的方式快速访问Mac的Launchpad内容备受瞩目,很多读者对此也很有兴趣,现在给大家罗列关于您可以通过几种不同的方式快速访问Mac的Launchpad最新消息。
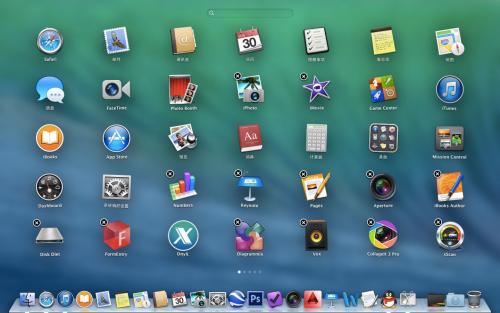
Mac上的启动板可能会让您想起iPhone或iPad上的主屏幕。您的应用程序有一个整洁的网格。当您从App Store下载应用程序时,它会立即弹出到启动板中,您可以从那里对您的应用程序执行操作。
事实是,您必须访问启动板,因此在使用Mac时,它就不会显示在屏幕上,就像移动设备上的主屏幕一样。这可能使您无法尽可能多地使用它。但是启动板可能是一个方便的工具。
我们汇总了一些技巧,以充分利用Mac上的Launchpad,以防您决定更多地使用它。
打开启动板
您可以通过几种不同的方式快速访问Mac的Launchpad。
单击Dock中的启动板图标。
单击“应用程序”文件夹中的启动板图标。
使用键盘上的F4键(fn + F4)。
用三个手指和拇指捏合以使用触控板手势。
在启动板中,您可以通过底部的点数查看有多少应用程序页面。使用触控板滑动或使用鼠标在页面之间移动。
Mac上的主启动板
制作启动板热区
您可以在Mac上使用“热角”来快速访问“应用程序”或“任务控制”之类的内容。方便地,启动板也在选项列表中。这样,您只需将光标移动到屏幕的四个角之一即可打开它。
要使启动板成为热点,只需执行以下步骤。
1)从菜单栏中单击苹果图标 > 系统偏好设置。
2)选择桌面和屏幕保护程序。
3)单击底部的“ 热角”按钮。
4)在想要启动板的角落使用下拉框,然后从列表中选择它。
5)然后,您可以关闭“系统偏好设置”窗口并尝试一下。使用鼠标或触控板移动到屏幕的那个角,启动板应弹出并打开。
在Mac上将启动板设为热门专区
启动板中的应用
从Mac App Store下载应用程序时,该应用程序将自动弹出到启动板中。但是,那些从Internet下载的文件则不会。因此,如果要将从其他来源下载的应用程序放入启动板,只需将其从Mac上的当前位置移至“应用程序”文件夹。
整理您的应用
就像在iPhone或iPad上一样,您可以在启动板中重新排列和创建应用程序的文件夹。这是为您使用最多,最少或出于某些目的的应用组织应用的好方法。
移动应用
要移动应用程序,请单击并按住该应用程序。然后将其拖到启动板中的新位置。拖动时,您会看到其他应用程序移开了。在应用程序所需的位置释放它。
在启动板中移动应用
使用资料夹
要创建文件夹,请在文件夹中单击并按住所需的第一个应用程序。然后将其拖到文件夹中所需的另一个应用程序的顶部。就像在iOS上一样,这会自动创建一个文件夹。释放以将应用程序与另一应用程序放到文件夹中。然后,如果您不喜欢默认名称,则可以通过单击该名称来为您的文件夹命名。
在Mac上具有应用程序的Launchpad文件夹
要将应用程序添加到文件夹,只需按上述步骤单击,按住并拖动即可将其移动。要从文件夹中删除应用程序,请单击并按住该应用程序并将其拖到文件夹外。如果该文件夹中没有剩余应用,该文件夹将消失。
将应用程序移出Launchpad文件夹
卸载应用
您可以通过两种方式在Mac上卸载应用程序,其中一种方法是使用启动板。
要使用启动板删除应用程序,请单击并按住该应用程序直到它抖动为止。单击角落的X,然后单击“ 删除”确认要卸载它。使应用程序微动的另一种方法是按住Option键。
在启动板中删除应用
请记住,这不仅会从启动板中删除它,还会从Mac中完全删除它。角上没有X的应用程序无法在此处卸载,例如Mac随附的Mail,Calendar或Utility应用程序。
使用启动板搜索
如果Mac上安装了许多应用程序,则可以使用启动板中的搜索框快速找到所需的应用程序。
在Mac上的Launchpad中搜索应用
只需将应用程序的名称弹出到顶部的搜索框中即可。这些应用程序将缩小为您要搜索的应用程序,因此您只需单击或单击Return键即可将其打开。
检查您的下载
从App Store下载应用程序时,您可以在Dock中看到带有Launchpad图标的进度。
Dock中的Launchpad下载应用程序进度
这是Launchpad的另一种便捷用法,因此您可以查看应用程序的下载,大小和完成时间。












