从iOS 11和macOS High Sierra开始,客户可以选择将 请求键入Siri而不用说出来 -苹果将其称为“键入Siri”。启用后,通过触发Siri,您可以使用键盘和文本字段与助手进行交互,而不必发出您的请求。
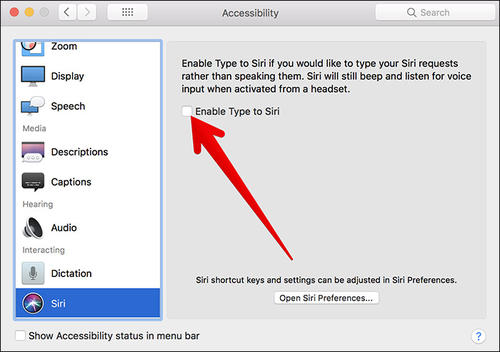
如果您不希望其他人听到您的Siri请求,请输入Siri。
这有什么用?
当语音困难或您碰巧听力受损时,Type to Siri可以帮助您。而且,非母语使用者可能会发现,仅向Siri键入他们的请求要比用正确的发音挣扎快得多。
如果您不希望您的同事听到您的Siri请求,则输入即可。在社交场合无法接受手机通话的情况下,例如在图书馆,看电影等情况下,该功能尤其不可缺少。
在那种情况下,打字而不是说话是更好的选择。
如何在iPhone或iPad上键入Siri
要在iOS 11或更高版本中启用Type to Siri,请执行以下操作:
1)在设备上打开“ 设置”应用。
2)在列表中点击常规。
3)点击辅助功能。
4)向下滚动一半,然后点按Siri。
5)将切换类型滑动到Siri到ON位置。
在iPhone上键入siri
现在,当您通过按“主页”按钮调用Siri时,将弹出一个文本字段,并且Siri将监听键盘输入而不是您的声音。输入您的问题,然后按Enter。
要编辑查询,请下拉Siri的搜索结果以显示“点击以编辑”链接。点击它,您可以改写您的查询,在文本字段内点击并按住(或用3D Touch按下)以重新定位光标,删除或插入特定的单词或字符等等。
即使启用“键入Siri”,您仍然可以免提与您的个人助理通话。
键入以启用siri
为此,请 在“设置”→“ Siri&搜索”中启用“ 监听Siri”。
这为您提供了两全其美的优势-您可以说“嘿Siri”来触发助手并为您的查询表达声音,或者按住“主页”按钮输入问题,而不会打扰您周围的人。或者,按键盘上的麦克风图标,向Siri提出您的问题。
决定Siri
提示:如果您想阅读个人助理的回复而不是大声说出来,请在“设置”→“ Siri&搜索”→“语音反馈”中调整Siri的音频反馈。
在此处,选择标有“使用环形开关控制”的选项。
用环形开关控制
将铃声开关设为静音时,这会使来自Siri的所有音频反馈静音。如果您佩戴AirPods或其他耳机,或者使用CarPlay,您将通过蓝牙听到Siri的响应。
要禁用Type to Siri,只需在您的辅助功能设置中将其关闭即可。
如何在Mac上键入Siri
要在Mac上键入Siri查询而不是说出来,请执行以下操作:
1)单击Dock中的“ 系统偏好设置 ”。
系统偏好
或者,从Apple菜单中选择“ 系统偏好设置”选项。
2)单击系统偏好设置窗口中的辅助功能图标。
可及性
3)在左侧列中,单击“ 交互”标题下的Siri。
Siri选项
4)勾选“启用Siri类型”旁边的框以启用该功能。
现在,当您按下Siri快捷方式时,您将在Siri叠加层的底部看到文本字段。
启用siri Mac的类型
只需在此处输入Siri的问题,然后按Enter。
在Mac上输入siri
您还可以使用任何内容改写上一个命令,滚动搜索结果,甚至使Siri窗口保持打开状态(该窗口位于其他窗口的顶部),然后继续进行您的工作,知道您可以根据需要向Siri键入查询。
教程: 如何在Mac上模拟“ Hey Siri”
召唤Siri的默认快捷方式是同时按住Command(⌘)键和空格键(或单击Siri的Dock /菜单图标)。 要更改Siri快捷方式,请转到系统偏好设置→Siri,然后从键盘快捷方式旁边的弹出菜单中选择自定义。
输入siri键盘快捷键
如果您想阅读Siri响应而不是大声说出来,请关闭Siri的语音反馈:在“ 系统偏好设置”→“ Siri”中,单击“ 语音反馈 ”旁边的“关闭” 。
语音回馈
要禁用Type to Siri,请在系统偏好设置中取消选中“ Enable Type to Siri”复选框。
就是这样,男孩和女孩!
现在,您可以随时输入内容而不用与Siri交谈。












