近期涉及专用于Mail应用程序的其他增强功能包括压缩存储内容备受瞩目,很多读者对此也很有兴趣,现在给大家罗列关于专用于Mail应用程序的其他增强功能包括压缩存储最新消息。
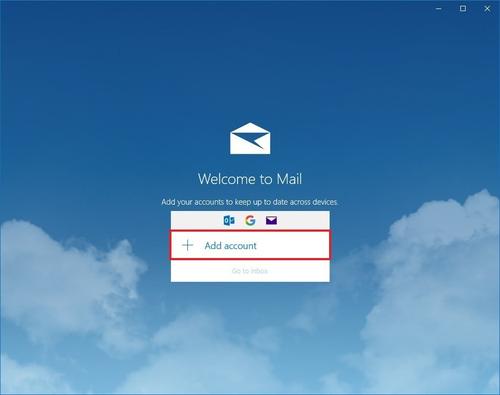
借助macOS High Sierra ,Photos应用程序,Siri和Safari进行了一些重大改进。专用于Mail应用程序的其他增强功能包括压缩存储,搜索过程中的热门歌曲,以及本教程的主题(全屏拆分视图)。
启用全屏拆分视图
关于此新功能的最好的部分是,一旦将Mail应用程序置于全屏模式,它将自动启用。
1)单击应用程序左上方的绿色按钮 以启用全屏模式。
2)双击收件箱中的电子邮件,单击“撰写”按钮以获取新消息,或单击电子邮件上的“回复/转发”按钮。
屏幕将自动拆分,您的邮件应用程序在左侧,邮件在右侧。
您可以在邮件拆分视图中执行的操作
使用此功能,您可以在撰写,回复或转发电子邮件的同时仍保持对传入消息的关注。
它还可以帮助您在正在阅读或比较的电子邮件之间移动,并使在邮件之间的复制和粘贴更加容易。
您可以一次在全屏拆分视图中打开多个消息。例如,您可以撰写一封新邮件,从收件箱中打开一封邮件,然后回复一封邮件。通过上述所有操作,将在拆分视图窗口中打开一个新选项卡。因此,就像在Safari中使用多个标签一样。
邮件拆分视图中每个电子邮件有多个选项卡
使用全屏拆分视图后,只需再次单击 Mail应用程序上的绿色按钮 。这将使窗口恢复其原始大小。它还会关闭您在拆分视图中打开的所有邮件。
看不到全屏拆分视图?
如果由于某些原因,当您按照上述步骤操作时,屏幕没有拆分,而是从屏幕底部弹出了电子邮件,请仔细检查设置。
1)打开邮件 应用程序,然后从菜单中单击邮件 。
2)选择首选项。
3)单击常规 选项卡。
4)在全屏模式下,选中“ 在拆分视图中优先打开邮件 ”复选框。
然后,您可以关闭“ 首选项”框,并按照上面的第一组步骤进行操作。如果您决定不想在将来使用全屏邮件拆分视图,则可能还要记住此设置。












