您可以与其他人共享iCloud Drive文件,以使他们可以基本访问文档,也可以允许他们进行协作和编辑文档。可以通过iPhone,iPad,Mac甚至使用任何Web浏览器从iCloud.com发起此共享。在本教程中,我们将学习如何共享iCloud Drive文件和文档,如何编辑共享文件的权限以及如何撤消对共享文档的访问。我们将研究如何在iOS,Mac和iCloud.com上完成所有这些操作。
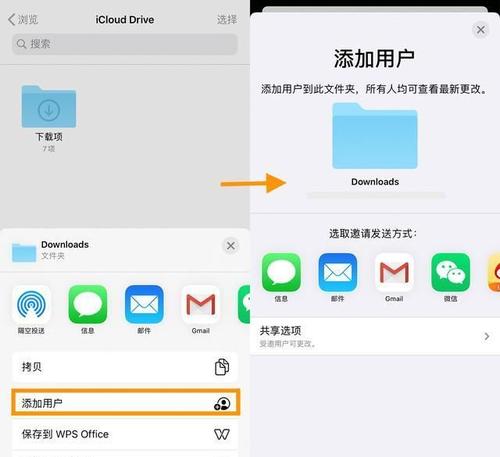
使用iCloud Drive文件共享时成为Apple用户的优势之一是您可以从一个平台无缝迁移到另一个平台。例如,您可以开始从iPhone共享文档,稍后再从Mac上编辑文件权限,然后从iCloud.com撤消对该文件的访问权限。在一个平台上进行的每项更改都会自动转移到其他平台。
另外值得注意的是,与您共享文件的人必须具有Apple ID。如果此人正在iPhone,iPad或Mac上打开文件,则该文件将在其iCloud驱动器中本地下载。如果此人正在从Web访问文件,则他们首先必须登录iCloud.com来检索文件。
如何在iPhone和iPad上的iCloud Drive中共享文档
以下屏幕快照是在iPhone上拍摄的,但在iPad上的步骤相同。
1)在iPhone或iPad上的iCloud Drive应用程序中查找要共享的文档。
2)点击选择按钮,然后点击要共享的文档以将其选中。
选择要在iPhone上共享的iCloud文件
3)点击向上箭头图标,然后从共享选项中选择添加人员。
4) 选择您要如何共享此文档。对于本教程,我们将通过电子邮件共享文档。您也可以在此步骤中调整“ 共享选项”(也称为权限),但是我们将在下面进行更多介绍。
新增人员以在iPhone上共享iCloud文档
5)填写收件人的电子邮件地址,然后点击发送。与您共享的人将收到一个链接,他们可以从中访问文档。
6)如果您需要与更多人共享,只需按照上述步骤1到3,然后选择添加人即可。
如何在iPhone和iPad上编辑共享的iCloud Drive文档的权限
默认情况下,iCloud Drive文档设置为仅由您邀请的人访问,并且这些人还可以对文档进行更改。您可以更改这些权限。
1)请按照上述步骤执行步骤1至3。您将看到与之共享文档的人。在这里,您可以更改每个人或与您共享的每个人的权限。
2) 要更改一个人的权限,请选择此人,然后选择“仅查看”或“ 可以进行更改”。
更改一个人在iPhone上的共享权限
3)要更改常规文件权限,请点击“ 共享选项”,然后从可供访问者(仅您邀请的人或具有链接的任何人)可用的选项中进行选择,并选择文件权限(可以进行更改或仅查看)。
更改iOS上所有用户的文档权限如何停止在iPhone和iPad上共享iCloud Drive文件
您可以选择停止与一个特定的人或您一次与之共享的所有人共享文件。
1)请按照本教程第一部分“如何在iPhone和iPad上的iCloud Drive中共享文档”中的步骤1至3进行操作。
2)要停止与一个特定的人共享,请选择此人,然后选择删除访问,然后确认您要切断此人对该文件的访问。对您要删除访问权限的人数重复此过程。
在iOS上删除一个人的文件共享访问权限
3)要停止与共享文档的所有人共享,只需选择“ 停止共享”,然后确认您的决定。
停止与iOS上的所有人共享文件如何在Mac上的iCloud Drive中共享文档
1)在Mac上,找到要使用Finder共享的iCloud Drive文件。单击该文件以将其选中。
2)单击共享图标,或右键单击文件,然后选择添加人员。
在Mac上添加人员以共享iCloud文档
3)选择您要如何邀请人们共享此文档。我们将选择通过电子邮件共享。此时,您还可以调整共享权限,我们将在下面的部分中进行介绍。
Mac上iCloud Drive文件的Selet共享选项
4)输入文档的收件人并发送电子邮件。该人将收到一封包含该文档链接的电子邮件。
在Mac上发送文件共享邀请以获取iCloud文件doc如何在Mac上编辑共享的iCloud Drive文档的权限
默认情况下,您的Mac将使您通过iCloud Drive共享的任何文档仅受邀请的人访问,并且这些人还可以对文档进行更改。您可以在共享文档之前或共享文档之后进行编辑。假设您在共享之前没有更改权限,则可以在共享文件后更改它们。
1)在Mac上,找到要使用Finder共享的iCloud Drive文件。单击该文件以将其选中。
2)单击“共享”图标,或右键单击该文件,然后选择“ 显示人物”。
向人们显示您正在与Mac共享iCloud文件
3)要更改某个特定个人的权限,请单击此人旁边的省略号图标,然后选择该人是否可以进行更改,或选择“仅查看”。
在Mac上更改一个人的文件权限
4)要更改与您共享的所有人的权限,请单击“ 共享选项”,然后选择谁可以访问文档以及您授予他们与文档编辑相关的权限。
编辑所有人的iCloud驱动器文件权限如何停止在Mac上共享iCloud Drive文件
您可以选择撤消对一个特定人员或当前与之共享文档的每个人的访问权限。
1)从上方执行步骤1和2。
2)要撤消对某个特定人员的访问权限,请单击该人员旁边的省略号图标,然后选择删除访问权限。您可以对要停止访问文件的每个人重复此步骤。
在Mac上删除一个人的icloud驱动器文档访问权限
3)要撤消当前可访问此文档的所有人的访问权限,请点击共享选项,然后点击停止共享。
停止与Mac上的所有人共享icloud驱动器文档如何在iCloud.com上的iCloud Drive中共享文档
1)使用您的Apple ID登录到iCloud.com,然后转到iCloud Drive应用并选择要共享的文件。
2)单击类似于人的头部轮廓的共享图标。这将为您提供两个共享选项:通过电子邮件或通过复制链接。我们将选择电子邮件。此时,您还可以通过点击共享选项来选择文件权限,但是我们将在下面的下一部分中进行研究。
在icloud.com上共享icloud驱动器文件
3)点击共享。
4)输入收件人的姓名或电子邮件地址,然后点击发送。该人将收到邀请,然后将能够访问该文档。
在icloud.com上发送icloud驱动器文件如何在iCloud.com上编辑共享iCloud Drive文档的权限
可以在共享文档之前或共享文档之后设置文件权限。如果您之前没有选择文件许可权,请按照以下方法进行调整。
1)使用您的Apple ID登录到iCloud.com,然后转到iCloud Drive应用并选择要共享的文件。
2)单击类似于人的头部轮廓的共享图标。现在,您将看到您当前正在与谁共享此文档。
3)要仅编辑一个人的文件许可权,请单击该人旁边的省略号,然后从可以进行更改或仅查看中进行选择。
在iCloud.com上编辑文件权限
4)要为除您之外的所有人调整共享选项,请选择“共享选项”,然后选择谁可以访问文档以及他们具有哪种编辑权限。
在iCloud.com上编辑iCloud文件的常规权限如何停止在iCloud.com上共享iCloud Drive文件
作为文档所有者,您可以撤消对一个特定人员或当前可以访问该文件的所有人的访问权限。
1)从上方执行步骤1和2。
2)要停止与一个特定的人共享文档,请单击此人旁边的省略号图标,然后选择“ 删除访问权限”。
删除对iCloud驱动器上的一个人的iCloud驱动器文件访问权限
3)要停止与所有人共享此文档,请单击共享选项,然后选择停止共享。
。












